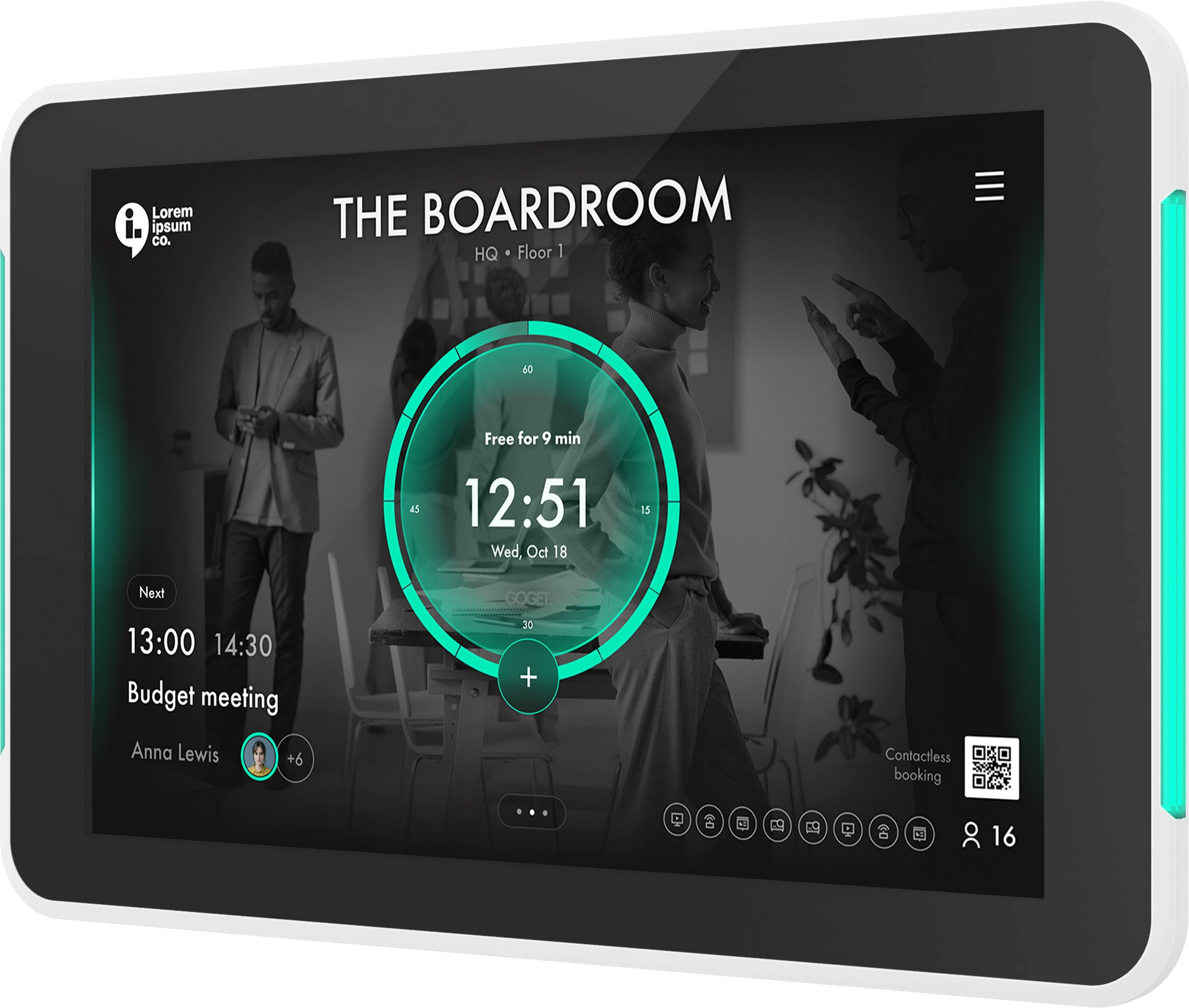A complete step-by-step guide to start using Room Display 6
To start configuring your software you need to follow these simple steps:
Step 1: Register an account
- Register for a user account at https://www.roomdisplaycenter.com
- Select “Room Display” in the Get Started Guide
- Activate licenses
- (New Users) Press “Redeem this Voucher” to activate one full 14-day trial license key
- (Existing Users) Go to “License Voucher -> Redeem Voucher” and enter your voucher key number to activate licenses
- You will now receive units under “Units -> Room Display”
Step 2: Configure units & add Google/Exchange calendars
- Configure your unit(s) by pressing the cogwheel symbol then follow the guide. Note that for all settings there is a question mark symbol with further information.
- Setup your Google/Exchange calendars by following either of these guides: For Exchange: Click for guide “How to integrate Exchange with Room Display” For Google: Click for guide “How to integrate Google G Suite/Gmail Calender with Room Display”
Step 3: Download app & connect devices
- Download Room Display 6 software either from Google Play or directly to your device. For Room Display 6: https://www.roomdisplaycenter.com/download/roomdisplay6.apk
- Login with your Room Display Center account details
- Select your unit from the list
- Settings will now be downloaded to the unit and you are all set up!
Troubleshooting:
If you experience problems during the setup, see the points below or go to our FAQ:
- I cannot login with my Roomdisplaycenter account in the app
- Check that you are using the correct user name and password. Double check by logging in to https://www.roomdisplaycenter.com.
- Verify that your tablet has access to internet (open a page in the browser) and that the correct communication ports are open in the firewall. See: FAQ -> Room Display 4/5/6 -> Firewall ports
- There is an error message relating to Exchange/Calendars
- Check step #2 in this configuration guide carefully, FAQ -> Exchange / Office 365 -> How to integrate Exchange with Room Display
- I cannot see/add/delete calendar information
- It can take up to 1 minute for any changes in the calendar information to take effect, so be patient.
- Check that your internet connection is unrestricted and that the correct communication ports are open in the firewall. See: FAQ -> Room Display 4/5/6 -> Firewall ports. For example many company guest networks restricts communication ports that Room Display need to function properly.